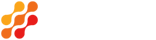Práce s Balíkobotem
Podrobný popis jak v Easywebu pracovat s modulem Balíkobot
Easyweb podporuje několik dopravních společností, s kterými prostřednictvím Balíkobotu komunikuje a řeší
přepravu balíků. Na základě zákaznické smlouvy s Balíkobotem CS Technologies nakonfiguruje publikační
systém Easyweb tak, aby pro nasmlouvané dopravce modul objednávek umožňoval tisk štítků, objednání svozu, sledování balíků atp.
To znamená, že Easyweb umožňuje řešení balíku přes Balíkobot pouze u těch dopravců které sám podporuje a
které má zákazník u Balíkobotu nasmlouvané.
Správu balíků lze provádět buď přímo v modulu objednávek, nebo přes samostatný modul Balíkobot. V modulu
objednávek je správa jednodušší, modul Balíkobot zase umožňuje větší variabilitu.
Správa balíků v modulu objednávek
V modulu objednávek v seznamu objednávek vidíte 3 sloupce:
- Balíkobot aktivní - objednávku lze odbavit přes Balíkobot
- Balíkobot přidáno - vytištěn štítek a jeho číslo předáno Balíkobotu
- Balíkobot objednáno - objednán svoz u dopravce
Pokud dorazí nová objednávka a zákazník vybral dopravce, který má být řešen přes Balíkobot, objednávka
má zaškrtnuté pole v sloupci Balíkobot aktivní a má aktivní menu Balíkobot.
V tomto menu je aktivní pouze možnost Přidat ke svozu. Touto volbou se vyvolá komunikace s Balíkobotem,
který dané objednávce přidělí číslo balíku a připraví štítek na balík. Pokud potřebujete rozdělit objednávku
na více balíků, zadáte počet balíku do zobrazeného popup okna.
Pokud už objednávka byla přidána ke svozu, je nad ní v menu k dispozici více dalšich možností:
- Objednat svoz - kontaktovat dopravce, aby si daný balík vyzvedl (Idealní je tuto akci dělat hromadně nad větším počtem objednávek)
- Odebrat ze svozu - zrušit štítek (např. když zákazník uvedl chybnou doruč. adresu atp., tzn. je potřeba upravit objednávku a znovu vygenerovat nový štítek)
- Stav balíku - tato možnost se hodí spíš až pro sledování balíku na cestě, ale už od vytvoření štítku lze sledovat stav balíku vůči dopravci
- Tisk štítku
Pokud byl u objednávky objednán svoz, je nad ní v menu k dispozici více dalšich možností:
- Stav balíku - tato možnost se hodí spíš až pro sledování balíku na cestě, ale už od vytvoření štítku lze sledovat stav balíku vůči dopravci
- Předávací archy (tisk) - tato volba sestaví tiskové sestavy rozdělené dle jednotlivých dopravců nad vybranými objednavkami
Správa balíků v modulu Balíkobot
Modul Balíkobot slouží pro detailnější správu balíků. Lze v něm provádět zejména tyto činnosti:
- Správa všech balíků řešených přes Balíkobot přehledně na jednom místě
- Odeslání balíku bez vazby na objednávku
- Opakované odeslání balíku dle objednávky (např. při řešení reklamace)
- Zadání specifických parametrů balíku u speciálních služeb dopravců
Modul nabízí stejné možnosti jako modul objednávek. Všechny volby jsou dostupné v horní liště nad seznamem balíků, viz:
- Přidat ke svozu - přidělení čísla balíku a vygenerování štítku
- Objednat svoz - kontaktovat dopravce, aby si daný balík vyzvedl (Idealní je tuto akci dělat hromadně nad větším počtem balíků)
- Odebrat ze svozu - zrušení štítku (např. při překlepu v doruč. adrese atp., tzn. je potřeba vygenerovat nový štítek)
- Stav balíku - tato možnost se hodí spíš až pro sledování balíku na cestě, ale už od vytvoření štítku lze sledovat stav balíku vůči dopravci
- Tisk štítku/ů - tisk štítků pro vybrané balíky
- Předávací archy (tisk) - tato volba sestaví tiskové sestavy rozdělené dle jednotlivých dopravců nad vybranými balíky
Pro vytvoření balíku slouží formulář Vlastnosti balíku pro přidání ke svozu. V liště v hlavičce okna jsou tyto možnosti pro předvyplnění formuláře:
- Podle zákazníka - nabídne se seznam registrovaných zákazníků a dle vybraného se formulář vyplní
- Podle objednávky - nabídne se seznam objednávek a dle vybrané se formulář vyplní
- Vyčistit formulář - vymažou se všechny hodnoty ve formuláři a můžete začít znovu
Vyplňte celý formulář a stiskněte tlačítko Přidat. Provede se kontrola zadaných hodnot a data se odešlou
do Balíkobotu. Pokud si z nějakého důvodu nepřejete provést kontrolu zadaných hodnot, lze zaškrtnout volbu
Nekontrolovat před uložením. Za určitých okolností má tato volba smysl, protože vás formulář nechce pustit
dále, ačkoliv to v danou chvíli jinak nejde a štítek se přesto podaří vygenerovat.
Dejte pozor na zaškrtávací políčka. Mají tři možnosti. Výchozí stav je nezadáno, vidět je plný modrý obdelníček.
Po prvním kliknutí na políčko je stav nezaškrtnuto, po druhém zaškrtnuto. Tento princip má svůj důvod,
protože Balíkobot sám umožňuje tyto 3 stavy.